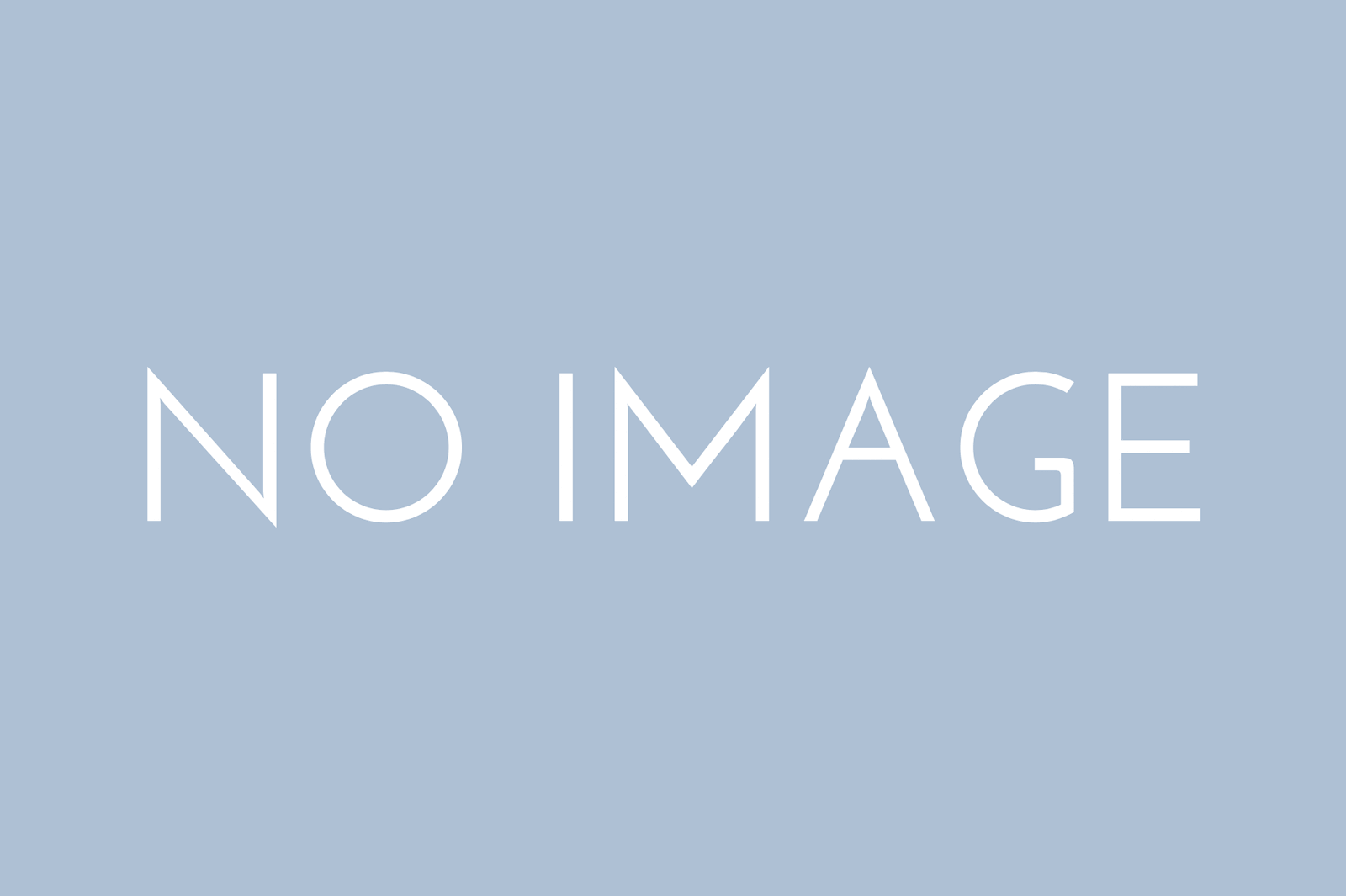『Suica Reader』の初心者向けガイド♪チャージ残高確認に使ってみよう!
1.Suica Readerの特徴
2.Suica Readerの対応ICカードは?
3.Suica Readerの使い方
4.表示される履歴内容
5.便利な設定機能
6.CSVエクスポートの使い方
7.iPhoneでは使えない?
8.まとめ
手軽にSuicaの残高確認ができるアプリをご存知ですか?
それが『Suica Reader(スイカリーダー)』です!
ここでは、便利な「Suica Reader」がどれだけ使えるアプリなのかを徹底検証します!
1.Suica Readerの特徴
「Suica Reader」は、その名の通り!
Suicaの残高や利用履歴を読み取って表示する「Android専用の無料アプリ」です。
Suicaの他にもPASMOやICOCA、manacaなどの交通系ICカード、楽天Edyやnanacoなど、電子マネーの残高確認も表示することができます。
ただし、交通系ICカードや電子マネーの残高を読み取るためには、スマホと同期できる通信システムが必要です。
現在主流となっている技術は「FeliCa」と「NFC」です。
「FeliCa」は、ソニーが開発した非接触ICカード技術で、スマホに搭載されているFeliCaマークにICカードをかざすことで、カードデータを瞬時に読み取ることができます。
データの偽造がしにくい上に、高い安全性を持っていることから、docomoの「おサイフケータイ」や様々なICカードシステムに利用されています。(ほとんどのカードキーにも利用されていますね!)
ただし、「FeliCa」はソニーが開発した技術なので、主に日本製の端末に搭載されている機能であり、海外製の端末には搭載されていないことが多いんです。
「NFC」は、Near Field Communicationの略で「近距離無線通信技術」を意味する言葉です。
「NFC」の場合、スマホとICカードを10cm未満の距離まで近づけることで、そのカードの情報を読み取ることができます。
NFCの特徴は、FeliCaと違ってスマホの「Bluetooth機能」を利用してワイヤレス通信でカード情報を読み取ることです。
NFCは、Android2.3以降に標準装備された機能なので、Galaxyなど海外の人気端末を中心に広く搭載されています。
「Suica Reader」は、世界的に幅広く利用されている「NFC機能」を搭載したスマホで利用可能なアプリです。
2.Suica Readerに対応しているICカードは?
「Suica Reader」は、Suica・PASMO・ICOCA・manacaなど、全国のあらゆる交通系ICカード。
楽天Edyやnanacoなどの電子マネーに対応しています。
あまり意味がないかもしれませんが・・。スマホとSuicaカードが合体した「モバイルSuica」にも対応しています♪
3.Suica Readerの使い方
「Suica Reader」の簡単な使い方と利用手順をご紹介します!
①・Google Playの公式サイトなどで「Suica Reader」を検索しましょう。
②.「Suica Reader」を利用したい端末にインストールします。
③.初回起動時には、画面に「NFCをONにしてください」というメッセージが出てくるので、そのメッセージの下にある「設定画面に行く」をタップしましょう。
④.「NFC/おサイフケータイ設定」をタップして、「NFC R/W P2P」(NFCおよびP2P機能のリーダー/ライターをON)にチェックを入れます。
機種によって表示の仕方に多少の違いがありますが、それほど大きく変わる訳ではないので大丈夫です♪
これでNFCの設定は完了です。
⑤.「SuicaやPASMOなどの交通ICカードをかざしてください」というメッセージが出たら、残高確認したいカードをスマホにかざしましょう。
数秒間カードをかざすと確認したいICカードの残高が表示されます。
これで「Suica Reader」を利用するための初期設定は完了です♪
4.Suica Readerに表示される履歴内容
「Suica Reader」は、これまでの利用履歴が日付ごとに表示されるようになっています。
例えばSuicaのデータを確認した場合。「利用年月日・入場改札機・出場改札機・チャージ残高」が表示されます。
また、Suicaを使って買い物をした場合の履歴には、「支払金額と残高」が表示されて、チャージした場合には「チャージ金額と残高」が表示されます。
直近の利用履歴は一番上に表示されるデータになります。
従って、現在のチャージ残高を確認するときは一番上の利用履歴に記載されている残高をチェックしましょう。
なお、PASMOの場合は記名式カードを作ってから「PASMOのマイページアカウント」を作ることで、オンラインで残高確認が可能でしたが、現在はサービスが終了しています。
このサービスは、おサイフケータイ・NFCのどちらの機能にも対応していない機種でも残高をチェックすることが可能だったのですが・・。
モバイルSuicaのように万全なセキュリティシステムがないので、PASMOマイページアカウントは再開の予定も無いようです。
5.便利な設定機能
SuicaなどのICカードは電子マネーとしても利用できるので、基本的に「Suica Reader」で表示される履歴は利用した時系列順に表示されます。
例えば、電車を利用した後にコンビニでICカードを使って買い物をして、再び電車に乗る前に駅でチャージをした場合。
利用した順番通りに履歴として表示されることになります。
Suicaを頻繁に利用する人は、1日分の利用履歴も多くなるため、調べたい履歴を探すのに苦労することもありますよね?
この場合、Suica Readerの設定機能を使うことで、利用条件別に履歴の閲覧を分類することができるようになります。
▼【Suica Readerの便利な機能を設定する方法】
Suica Readerのメニューから「設定」を開いて、「チャージと支払を別の列にする」の項目にチェックを入れてみましょう!
支払履歴を見たい時に、見たい項目を一発で表示させることが可能になります。
これで、確認したい利用履歴を探すために何度もスクロールして探す手間が省けますね♪
その他にも、「読み取り時に自動で履歴に追加」「路線名を表示する」「カードをかざしてアプリを起動」など。
便利な設定機能が用意されているので、使いやすくカスタマイズすることができます。
また、保存しておきたい利用履歴があればSuica Readerのアプリ内に保存することも可能です。
Suica Readerで交通系ICカードを利用する場合。Suica以外のカードをスキャンさせることで、履歴閲覧ページを色分けして表示・保存することが可能です。
Suicaをビジネスで利用している人は多いと思います。
Suica Readerを利用すれば、Suicaを使って支払った経費を精算するのに便利な機能が搭載されています。
それが「CSVエクスポート機能」です。
CSVエクスポート機能機能を利用するには、別途追加サービス料金を支払う必要がありますが金額は初回のみ「99円」という設定です。
有料サービスではありますが、99円で「個人用」と「ビジネス用」の履歴を分けて管理することが可能なのでとっても便利なサービスです♪
6.CSVエクスポートの使い方
CSVエクスポートの使い方と手順を見てみましょう!
①・まずは、右上のメニューから「CSVエクスポート」を選択します。
②・そうすると、「現在のリストデータを○○○に出力しますか?」と確認表示が出るので、「はい」を選びます。
③・次にインポートしたいソフトを選びます。ここでは、キングソフトの「WPS Office」にインポートする設定とします。
▼【「WPS Office」へのCSVエクスポート方法】
①・WPS Officeアプリを起動し、画面下の「開く」のメニューから「参照」を選びます。
②・「参照」ページの「SDカード」を選択します。
③・SDカードに保存したファイルの中から、「Suica Reader」を選び、保存したCSVの出力データの中から閲覧・編集したいデータを選択します。
④・そうすると、出力したデータが一覧で表示され、これまでのSuicaの利用履歴や残高を確認することができます。また、必要に応じて編集することも可能です。
これらのデータは、名前を付けて保存することができます。
画面上部の「クラウド」から保存先を選択して、メールアドレスとパスワード(初回接続時の認証)を入力することで、データを保存することが可能となります。
「Suica Reader」は、単なるICカードの残高表示アプリではなく、利用履歴の管理・保存まで行うことが可能な優れものアプリです。
7.Suica Readerは「iPhone」では使えない?
「Suica Reader」は、便利な機能が満載のICカード残高確認アプリですが、Androidユーザーのみが利用可能なアプリです。
iPhoneユーザーの方は残念ながら利用することができません。
それでは、iPhoneユーザーの方でも利用できる「Suica Reader」のようなアプリはあるのでしょうか?
残念ながら、iPhoneには「Suica Reader」のようなアプリが無いんです。(簡単に言うと「大人の事情」といった感じでしょうか・・。)
しかし、iPhoneでも別売の「PaSoRi(パソリ)」と呼ばれるソニー製のFeliCaポートを購入して、iPhone専用アプリ「パソリユーティリティ」をインストールすることで、NFC機能を使ったICカードの残高確認が可能です。
しかし、iPhone用のPaSoRi(パソリ)端末(他にパソコン用もある)は、Amazonなどのインターネット通販で4,000円前後で販売されています。
1度購入してしまえば、どんな場所でも残高確認が可能なので便利なサービスなのですが、少々割高に感じてしまいますよね?
そこで、iPhoneの電子ウォレット機能「Apple Pay」を利用する方法をおすすめします♪
「Apple Pay」は、ICカードやクレジットカードをiPhoneで持ち運ぶ便利な電子ウォレットで、交通系ICカードでは「Suica」に対応しています。
Apple PayにSuicaを取り込むことで、iPhoneがSuicaカードの代わりとなりますし、「利用履歴・チャージ残高の表示」「チャージ」など、様々な機能を果たしてくれます。
SuicaをApple Payに取り込む方法はとても簡単です!
①・「Walletアプリ」を開いて、TOP画面にある「➕」マークをタップしましょう。
②・「Apple Payに追加するカード」から、「Suica」を選びます。
③・iPhoneの上にSuicaカードを重ねましょう。そうすると間も無く、カード情報がiPhoneに転送されます。
この時、データ送信のトラブルが起きないように、データの転送が完了するまではSuicaカードをiPhoneから離さないようにしましょう。
④・データの転送が完了すれば、Apple PayへのSuicaの取り込みは完了です。
あとは、iPhone内でSuicaの利用履歴や残高確認が可能になります。
8.まとめ
Suicaなどの電子マネーを利用していると、どうしてもチャージ残高が気になりませんか?
そんな時は「Suica Reader」があれば、Suicaなどの交通系ICカード、電子マネーの残高確認が簡単にできます♪
「Suica Reader」はICカードのデータをアプリ内に保存したり、CSVエクスポート機能でほかのファイルに転送できたり、様々な機能を持ったAndroid専用の無料アプリです。
とっても便利なアプリなので、Androidユーザーの方にはおすすめですよ♪